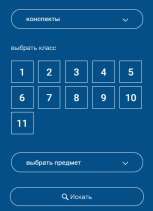Олимпиады
Методические рекомендации Минпросвещения по РЭШ
Методические рекомендации
по использованию информационно-образовательной среды
«Российская электронная школа»
в общеобразовательных организациях в условиях дистанционного обучения
Информационно-образовательная среда «Российская электронная школа» доступна в сети «Интернет» по адресу https://resh.edu.ru/.
«Российская электронная школа» представляет собой завершенный курс интерактивных видеоуроков по всей совокупности общеобразовательных учебных предметов (более 30 основных предметов), разработанных в соответствии с федеральными государственными образовательными стандартами начального общего, основного общего и среднего общего образования и с учетом примерных основных образовательных программ.
Интерактивные видеоуроки 2 – 11 классов представляют из себя набор из 5 модулей (мотивационный, объясняющий, тренировочный, контрольный, дополнительный), в уроках 1 класса контрольный модуль отсутствует.
«Российская электронная школа» представляет собой завершенный курс интерактивных видеоуроков (31 рабочая программа и более 6000 интерактивных видеоуроков) по всей совокупности общеобразовательных учебных предметов, разработанных лучшими учителями России в соответствии с федеральными государственными образовательными стандартами начального общего, основного общего и среднего общего образования и с учетом примерных основных образовательных программ.
Каждый урок состоит из 5 модулей (мотивационный, объясняющий, тренировочный, контрольный, дополнительный).
Мотивационный модуль («Начнём урок») направлен на вовлечение обучающегося в учебную деятельность, введение в тематику урока. Главная задача этого модуля - активизация внимания обучающегося и пробуждения интереса к теме урока.
Объясняющий модуль («Основная часть») направлен на объяснение нового материала по теме урока (видео, анимационный ролик или интерактивный элемент, предназначенный для изучения, раскрывают основную тему урока). Главная задача этого модуля – предоставить учащемуся учебное содержание по теме в интерактивной аудиовизуальной форме.
Один из основных элементов уроков – видеоролик, который визуализирует модели и явления как в технических, так и в гуманитарных направлениях. В объясняющем модуле разбираются примеры тестовых и контрольных заданий. Используемые в уроках интерактивные элементы позволяют взаимодействовать с информацией в режиме реального времени. К каждому уроку прилагается конспект теоретической части.
Тренировочный модуль («Тренировочные задания») направлен на закрепление основного содержания, осознание специфики изучаемой темы, расширение знаний по предмету, формирование умений работать с дополнительными и справочными
источниками, дополнительное изучение и закрепление сложного учебного материала. Главная задача этого модуля – формирование умений применять полученные знания на практике, в том числе в исследовательской деятельности. Обязательными элементами модуля являются лабораторные и практические работы, 3-д модели, интерактивные задачи.
Контрольный модуль («Контрольные задания») направлен на осуществление контроля результатов обучения, в том числе умений применять полученные знания в практической деятельности.
Дополнительный модуль направлен на расширение знаний и умений учащегося и предоставляет дополнительные материалы, связанные с темой урока, а также прилагается тезаурус, список литературы и интернет-ресурсов, рекомендованных к изучению.
Весь контент на портале РЭШ в свободном доступе, задания контрольного модуля доступны после свободной авторизации в одной из трех ролей: ученик, учитель и родитель.
Также на портале РЭШ доступны модули и сервисы образовательной среды. Пользователи после авторизации получают доступ в личные кабинеты, в которых в зависимости от роли представляется возможность использования функций:
-
ученик: привязка к учителю, самостоятельное составление расписания, прохождение уроков, добавление уроков в категорию «Избранное», решение заданий контрольного модуля, отображение результатов прохождения заданий в дневнике.
-
учитель: привязка учеников, формирование групп учащихся, составление расписания учащимся, прохождение уроков, назначение/оценивание домашнего задания (вопросов в свободном виде, которые также можно использовать для написания учениками работ по выбранной учителем теме), добавление уроков в категорию
«Избранное».
-
родитель: привязка детей, прохождение уроков, добавление уроков в категорию
«Избранное», решение заданий контрольного модуля.
Кроме интерактивных видеоуроков на портале РЭШ представлены материалы других образовательных проектов («Киноуроки в школах России», «Шахматы», видеоэкскурсии и видеолекции Президентской библиотеки имени Б.Н. Ельцина), а также собраны ссылки на материалы Минкультуры России: каталоги музеев, театральных постановок, фильмов и концертов.
Приложение
Инструкция по работе с открытым информационно-образовательным порталом «Российская электронная школа»
-
Авторизация / Регистрация пользователя
В верхнем правом углу нажмите «Вход», если Вы регистрировались ранее, либо пройдите процедуру регистрации по ссылке «Регистрация».
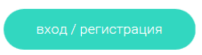
Для регистрации на портале РЭШ обязательно укажите Вашу роль (ученик/родитель/учитель), фамилию и имя, адрес электронной почты, дату рождения, придумайте пароль. Также необходимо указать место проживания и Вашу образовательную организацию (школу). В случае отсутствия Вашей образовательной организации в списке, необходимо обратиться с соответствующим запросом в службу поддержки, нажав кнопку «Добавить образовательную организацию».
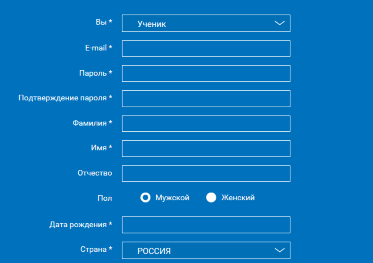
Также Вы можете указать отчество и пол. Для пользователей, выбравших роль
«ученик», – класс.
Приняв условия Соглашения об обработке персональных данных, нажмите кнопку
«Поступить в школу». На электронную почту придет письмо о подтверждении регистрации.
При нажатии на кнопку «Вход» Вы попадаете на страницу авторизации. Здесь Вам необходимо ввести свой логин и пароль и нажать кнопку «Войти».
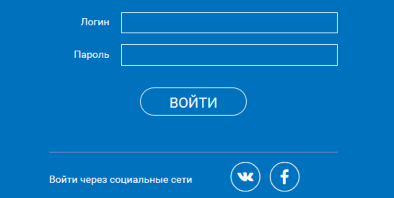
Для авторизации Вы можете воспользоваться аккаунтами в социальных сетях Вконтакте, Facebook. В этом случае портал РЭШ автоматически заполнит некоторые поля регистрационной анкеты, указанные в профиле соответствующей социальной сети. Заполнить оставшиеся пункты нужно будет вручную.
Если Вы забыли пароль для входа в учетную запись, воспользуйтесь формой восстановления пароля, нажав на ссылку «Я забыл пароль». На указанную при регистрации электронную почту придет письмо-инструкция.
При успешной авторизации Вы попадаете на главную страницу Личного кабинета.
-
Личный кабинет ученика
Начало работы
Вверху экрана располагается основное меню Личного кабинета, содержащее разделы: «Расписание», «Учителя», «Задания», «Дневник», «Достижения»,
«Уведомления», «Избранное», «Заметки».

Слева на странице размещена информация пользователя: фото, фамилия и имя, адрес школы, класс, возраст пользователя, дата рождения.
Для внесения изменений в личные данные, в контактную информацию, для добавления/изменения фотографии нажмите «Редактировать профиль».

Для изменения пароля, электронной почты, редактирования отображения виджетов
«Активность», «Моя статистика» нажмите «Настройки».
Если родитель ученика изъявил желание зарегистрироваться на портале с целью наблюдения за процессом обучения ребенка, то в разделе «Уведомления» появится соответствующее сообщение для осуществления привязки аккаунтов.
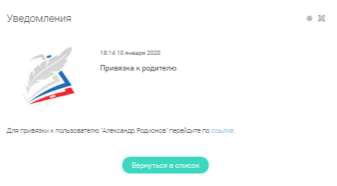
После прохождения по ссылке, в личном кабинете ученика появится запись о родителе (родителях).
Справа на странице размещен раздел «Активность», в котором отображается информация об основных действиях ученика, например: «Зарегистрировался»,
«Посмотрел видео», «Пройден тренажер по уроку» и другие.
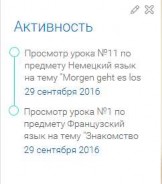
Расписание занятий
Страница с расписанием занятий для обучающегося по разработанному курсу позволяет ученику планировать свое время обучения в соответствии с выбранной учебной программой.
Для создания курса необходимо нажать кнопку
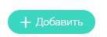 , в результате чего открывается форма:
, в результате чего открывается форма: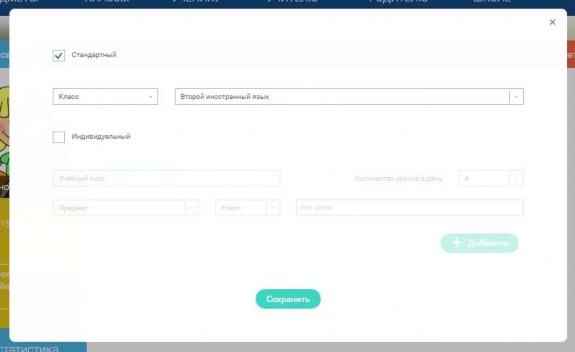
Данная форма предполагает выбор одного из двух вариантов курса:
-
Стандартный курс.
При указании класса система создаёт курс обучения, включающий все уроки по всем предметам соответствующего класса. Также может быть указан второй иностранный язык (для всех классов, кроме 1 класса), который будет включен в расписание данного курса.
-
Индивидуальный курс.
-
Для создания индивидуального курса необходимо указать название курса в поле
«Учебный курс», выбрать параметры модуля: количество уроков в день, предмет, класс, уроки курса.
После заполнения формы создания курса, необходимо нажать кнопку «Сохранить».
Курс и расписание будут созданы и появятся на странице раздела «Расписание».
Временной диапазон позволяет посмотреть расписание на интересующую неделю.
Нажмите стрелочку «Вправо» или «Влево» для просмотра занятий в другие даты.
![]()
Расписание представлено в виде таблицы.
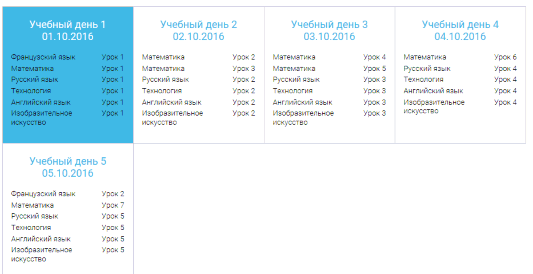
В формате отображения расписания на неделю таблица представляет собой набор учебных дней. ![]()
Каждая ячейка содержит дату, перечень предметов, которые запланированы на указанную дату, номера уроков по ним.
При нажатии на выбранный урок ![]() Вы перейдете на страницу урока.
Вы перейдете на страницу урока.
Дневник
Дневник позволяет следить за успеваемостью обучающегося. Здесь можно получить информацию об уже пройденных уроках и результатах прохождения тренировочных упражнений и задач.
Выберете интересующий Вас предмет в верхнем выпадающем списке и ознакомьтесь со статистикой по предметам, темам, урокам, результатам проверки уровня знаний.
Дости жения
Раздел «Достижения» содержит статистическую информацию об успеваемости ученика в разрезе курса и предметов.
Раздел «Статистика курса» содержит информацию о количестве выполненных уроков / пройденных тестовых заданий / среднему баллу по результатам тестов в рамках предмета / уровень прохождения курса РЭШ (в процентах).
Выберете интересующий Вас предмет в верхнем выпадающем списке и ознакомьтесь со статистикой по темам, урокам, которые предстоит пройти ученику до окончания обучения.
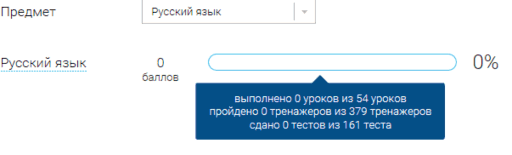
![]()
Нажмите и Вы увидите дополнительную информацию: класс/ тему урока / результат / дата лучшего результата / тип пройденных заданий / результат / статус урока.
Уведомления
В разделе отображаются актуальные оповещения, уведомления, напоминания, календарные заметки, события.
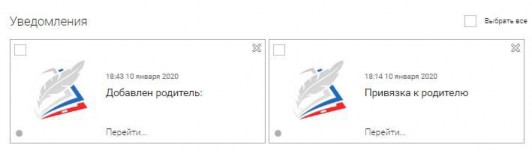
Нажмите на прямоугольник сообщения, чтобы увидеть подробный текст.
Избранное
В разделе находятся интерактивные уроки, которые добавлены в «Избранное» с помощью соответствующей иконки под видео.
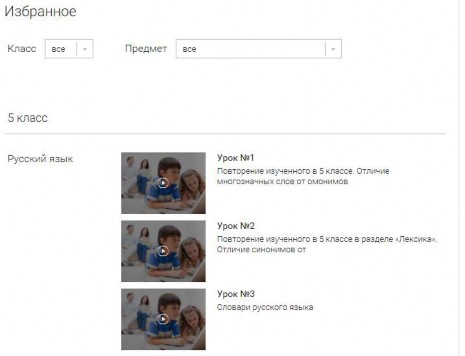
Для быстрого поиска или удобного просмотра предусмотрены фильтры по классу и предмету. Можно использовать как один фильтр, так и сочетание обоих фильтров.
Заметки
В разделе находятся записи, ссылки, пометки, интересная и полезная информация, которую ученик хочет сохранить.
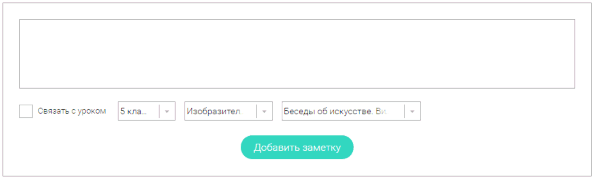
В окне «Заметка» пишется материал заметки. Атрибут «Привязка к уроку» позволяет привязать информацию к нужному уроку. После нажатия кнопки «Добавить заметку» создается заметка с указанием даты её создания, текстом заметки и ссылкой на выбранный урок.
-
Личный кабинет учителя
Начало р аботы
Вверху экрана располагается основное меню Личного кабинета, содержащее разделы: «Расписание», «Ученики», «Задания», «Уведомления», «Избранное», «Заметки».

Слева на странице размещена информация пользователя: фото, фамилия и имя, дата рождения.
Для внесения изменений в личные данные, в контактную информацию, для добавления/изменения фотографии, нажмите «Редактировать профиль».

Для изменения пароля, электронной почты, редактирования отображения виджетов
«Активность», «Моя статистика», а также для добавления выбранных вузов и специальностей, нажмите кнопку «Настройки».
Ученики
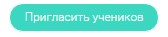
При нажатии кнопки «Пригласить учеников» Система сформирует ссылку, по который нужно пройти зарегистрированным на портале ученикам.
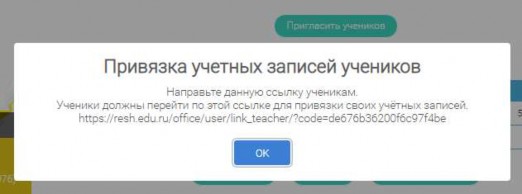
После прохождения учениками по ссылке, в разделе «Уведомления» появится соответствующее сообщение.
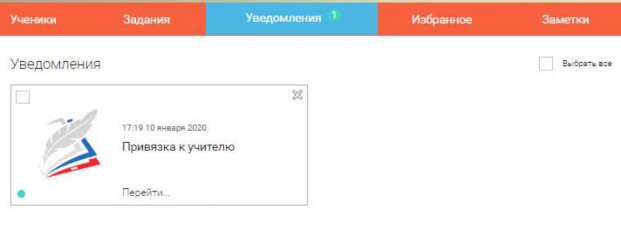
Для подтверждения привязки ученика необходимо зайти в раздел «Ученики» в таблице «Список всех привязанных учеников» выделить соответствующих учеников в статусе «Ожидается подтверждение» и нажать кнопку «Подтвердить»
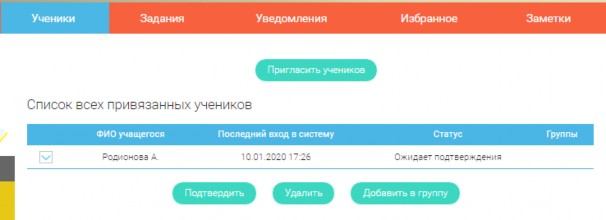
После этого, как привязка учеников будет подтверждена.
Задания
Раздел «Задания» позволяет назначать привязанным ученикам задания.
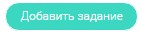
При нажатии кнопки «Добавить задание» открывается форма для выбора задания и назначения его ученику.
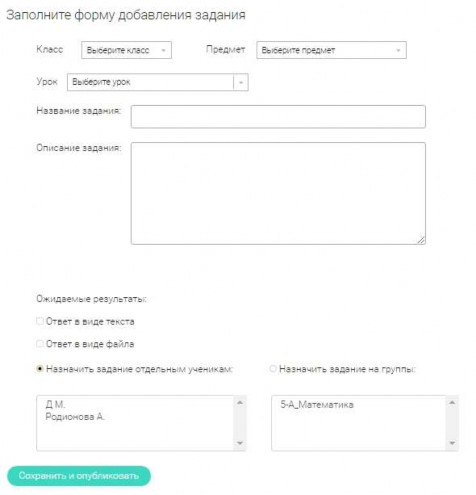
После заполнения формы и нажатия кнопки «Сохранить и опубликовать» указанный ученик получит задание для выполнения.
-
Личный кабинет родителя
Начало р аботы
Вверху экрана располагается основное меню Личного кабинета, содержащее разделы: «Дети», «Уведомления», «Избранное», «Заметки».

Слева на странице размещена информация пользователя: фото, фамилия и имя, адрес школы, класс, возраст пользователя, дата рождения.
Для внесения изменений в личные данные, в контактную информацию, для добавления/изменения фотографии, нажмите «Редактировать профиль».

Для изменения пароля, электронной почты, редактирования отображения виджетов
«Активность», «Моя статистика», а также для добавления выбранных вузов и специальностей, нажмите кнопку «Настройки».
Дети


При нажатии кнопки «Привязать учетную запись ребёнка» появляется диалоговое окно, в котором необходимо выбрать способ привязки: «Зарегистрировать» или
«Привязать».
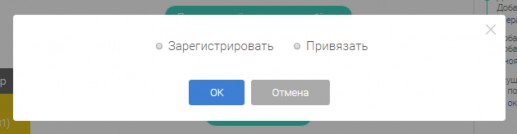
При выборе способа привязки «Зарегистрировать» открывается форма регистрации, в которую необходимо внести данные Вашего ребёнка и нажать кнопку «Добавить учетную запись».
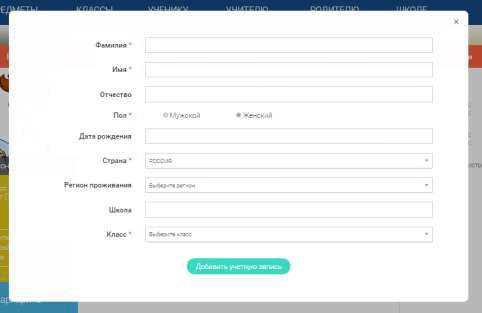
Если Ваш ребёнок уже зарегистрирован на портале «Российская электронная школа», то необходимо выбрать способ привязки «Привязать».
Открывается форма, в которую необходимо внести логин или адрес электронной почты Вашего ребёнка и нажать кнопку «Привязать».
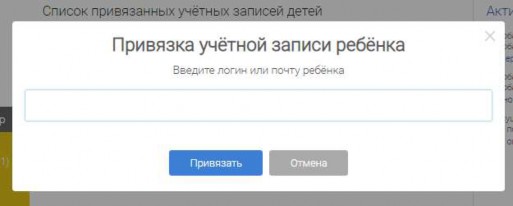
После того, как привязка будет подтверждена, Вы сможете в режиме реального времени наблюдать за успехами Ваших детей на портале «Российская электронная школа».
-
Быстрый поиск по сайту
Для удобства пользователей разработан универсальный расширенный поиск.
![]()
Для быстрого поиска предусмотрена конкретизация поискового запроса. Для этого используется выпадающее меню.
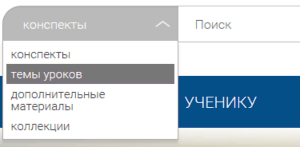
Выбрав категорию для поиска, система предложит Вам ввести поисковый запрос
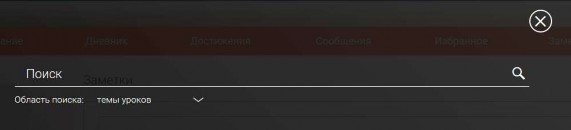
Результаты поиска формируются на отдельной странице.
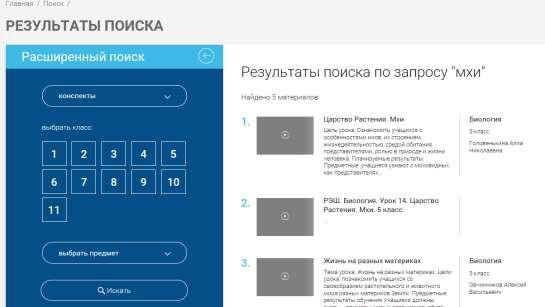
В левом блоке можно уточнить запрос и сузить выдачу.